
www.logitech.com
© 2009 Logitech. All rights reserved. Logitech, the Logitech logo, and other Logitech marks are owned
by Logitech and may be registered. All other trademarks are the property of their respective owners.
Logitech assumes no responsibility for any errors that may appear in this manual. Information contained herein
is subject to change without notice.
Apple, Mac, and Macintosh are trademarks of Apple Inc., registered in the U.S. and other countries.
620-001179.008
?
?
English
No pointer movement or erratic pointer movement
Français
Pointeur immobile ou incontrôlable
Español
El puntero no se mueve o realiza
movimientos erráticos
Nederlands
Geen aanwijzerbeweging of onvoorspelbare beweging
Italiano
Il puntatore non si muove o si muove in modo irregolare
Svenska
Muspekaren rör sig inte eller rör sig ryckigt
Dansk
Markøren bevæger sig i ryk eller slet ikke
Norsk
Pekeren beveger seg ikke, eller beveger
seg hakkete
Suomi
Osoitin ei liiku, tai sen liike on epänormaalia
Português
Ponteiro sem movimento ou movimento irregular do ponteiro
Ελληνικά
Δεν υπάρχει κίνηση του δείκτη ή παρουσιάζεται μη ομαλή κίνηση δείκτη
Türkçe
İşaretçi hareket etmiyor veya düzgün
hareket etmiyor
6
7
8
5
2
1
3
4
1
2
3
4
5
USB
6
English
1. Power on?
2. Check receiver; change ports.
3. Check battery
4. Try a different surface.
5. Repair connection between mouse and USB receiver:
launch the Connect utility from www.logitech.com/downloads.
6. Desktop users: If erratic cursor movement occurs or button clicks
do not register properly, insert the Nano receiver in a USB port closer
to the mouse. If this does not work, order an optional USB Stand
from Logitech Customer Support. (Refer to the illustration in this
section to set up the USB Stand.)
Français
1. Souris activée?
2. Vérifiez le récepteur; changez de port.
3. Vérifiez la pile.
4. Essayez une autre surface.
5. Réparez la connexion entre la souris et le récepteur USB:
lancez l'utilitaire de connexion disponible sur la page
www.logitech.com/downloads.
6. Utilisateurs d'ordinateur de bureau: si le mouvement
du pointeur est incontrôlable ou si les clics de bouton ne sont pas
enregistrés correctement, insérez le récepteur Nano dans un port
USB situé plus près de la souris. Si cela ne résout pas le problème,
commandez un support USB facultatif auprès du service clientèle de
Logitech (reportez-vous au schéma de cette section pour configurer
le support USB).
Español
1. ¿Está encendido?
2. Compruebe el receptor; cambie de puerto.
3. Compruebe la pila
4. Pruebe el ratón en otra superficie.
5. Repare la conexión entre el ratón y el receptor USB: inicie la Utilidad
de conexión desde www.logitech.com/downloads.
6. Usuarios de ordenadores de sobremesa: si el puntero se mueve
de forma irregular o si al hacer clic los botones no responden
correctamente, inserte el nanorreceptor en un puerto USB que se
encuentre más cerca del ratón. Si esto no funciona, puede pedir
una base USB opcional al equipo de atención al cliente de Logitech.
(En la ilustración de esta sección puede ver cómo se instala
la base USB.)
Nederlands
1. Is de stroom ingeschakeld?
2. Controleer ontvanger; verander van poort.
3. Controleer de batterij.
4. Probeer een ander oppervlak.
5. Herstel verbinding tussen muis en USB-ontvanger:
start de 'Verbindingsutility' via www.logitech.com/downloads.
6. Desktopgebruikers: Steek de Nano-ontvanger bij onvoorspelbaar
cursor- of klikgedrag in een USB-poort dichter bij de muis.
Werkt dit niet, bestel dan een aanvullende USB-houder bij
de Logitech-klantenondersteuning. (Raadpleeg de illustratie
in deze sectie om de USB-houder te installeren.)
Italiano
1. Il mouse è acceso?
2. Controllare il ricevitore; cambiare porta.
3. Controllare la batteria.
4. Provare a utilizzare una superficie diversa.
5. Ripristinare la connessione tra mouse e ricevitore USB: avviare l'utilità
di connessione dal sito Web www.logitech.com/downloads.
6. Utenti desktop: se il cursore si muove in modo irregolare o se i clic
dei pulsanti non hanno effetto, inserire il ricevitore Nano in una porta
USB più vicina al mouse. Se il problema non viene risolto,
ordinare un supporto USB dal Servizio di assistenza clienti Logitech.
Per informazioni su come utilizzare il supporto USB,
vedere l'illustrazione in questa sezione.
Svenska
1. Är musen på?
2. Kontrollera mottagaren och byt port.
3. Kontrollera batteriet.
4. Prova på ett annat underlag.
5. Reparera anslutningen mellan musen och USB-mottagaren:
Öppna anslutningsverktyget från www.logitech.com/downloads.
6. Stationära datorer: Om markörrörelserna är ryckiga eller om
knapptryckningarna inte fungerar som de ska, ansluter du
nanomottagaren till en USB-port närmare musen. Om detta inte
löser problemet kan du beställa ett USB-förlängningssladd
från Logitechs kundsupport. (Se bilden i det här avsnittet hur
förlängningssladden ansluts.)
Dansk
1. Er musen tændt?
2. Kontroller modtageren; skift port.
3. Tjek batteriet.
4. Prøv at bruge den på en anden overflade.
5. Genetabler forbindelsen mellem musen og USB-modtageren:
Hent tilslutningsprogrammet på www.logitech.com/downloads.
6. Stationære computere: Hvis markøren bevæger sig i ryk,
eller det er svært at klikke på knapperne på skærmen, kan du prøve
at sætte nano-modtageren i en USB-port som er tættere på musen.
Hvis det ikke hjælper, kan du bestille en USB-holder fra Logitechs
kundeservice. På illustrationerne i dette afsnit kan du se hvordan
holderen installeres.
Norsk
1. Er musen slått på?
2. Kontroller mottakeren. Prøv å bytte port.
3. Kontroller batteriet
4. Prøv å bruke musen på en annen overflate.
5. Reparer tilkoplingen mellom musen og usb-mottakeren: Bruk
verktøyet som kan lastes ned fra www.logitech.com/downloads.
6. På stasjonære datamaskiner: Hvis du opplever at
markørbevegelsene blir ujevne, eller at klikk ikke registreres, kan du
prøve å sette nano-mottakeren inn i en usb-port nærmere musen.
Hvis dette ikke fungerer, bør du bestille en usb-forlenger fra Logitechs
kundestøtteavdeling. (Se illustrasjonen i dette avsnittet for oppsett av
usb-forlengeren.)
Suomi
1. Onko virta päällä?
2. Tarkista vastaanotin tai vaihda porttia.
3. Tarkista paristo
4. Kokeile käyttää hiirtä eri alustalla.
5. Yhteyden korjaaminen hiiren ja USB-vastaanottimen välillä:
käynnistä Yhteyden palauttaminen osoitteessa
www.logitech.com/downloads.
6. Desktop-ratkaisujen käyttäjät: Jos osoittimen liike on
epänormaalia tai painikkeen napsautukset eivät rekisteröidy oikein,
liitä Nano-vastaanotin hiireä lähempänä olevaan USB-porttiin.
Jos tämä ei toimi, tilaa lisävarusteena hankittava USB-jalusta
Logitechin asiakastuesta. (Katso USB-jalustan asennusohjeet kuvasta.)
Português
1. Está ligado?
2. Verifique o receptor; altere as portas.
3. Verifique a pilha
4. Experimente uma superfície diferente.
5. Corrija a ligação entre o rato e o receptor USB: inicie o utilitário
Connect (Ligação) em www.logitech.com/downloads.
6. Utilizadores de desktop: Caso os movimentos de cursor ocorram
de forma errática ou os cliques dos botões não registem
correctamente, insira o receptor Nano numa porta USB mais próxima
do rato. Caso tal não resolva o problema, encomende um suporte
USB opcional junto do Serviço de Apoio ao Cliente da Logitech.
(Consulte a ilustração nesta secção para montar o suporte USB).
Ελληνικά
1. Ενεργοποίηση;
2. Ελέγξτε τον δέκτη, αλλάξτε τις θύρες.
3. Ελέγξτε την μπαταρία
4. Δοκιμάστε σε μια διαφορετική επιφάνεια.
5. Επισκευάστε τη σύνδεση μεταξύ ποντικιού και δέκτη USB: εκκινήστε
το βοηθητικό πρόγραμμα σύνδεσης Connect από τη διεύθυνση
www.logitech.com/ downloads.
6. Χρήστες επιτραπέζιων συστημάτων: Εάν προκύψει μη κανονική κίνηση
του δρομέα ή τα κλικ των πλήκτρων δεν αποδίδονται σωστά, εισαγάγετε
τον δέκτη Nano σε μια θύρα USB πιο κοντά στο ποντίκι. Εάν δεν
λειτουργήσει αυτό, μπορείτε να παραγγείλετε μια προαιρετική βάση USB
από το τμήμα Εξυπηρέτησης πελατών της Logitech. (Ανατρέξτε στην
εικόνα αυτής της ενότητας για την εγκατάσταση της βάσης USB.)
Türkçe
1. Güç açık mı?
2. Alıcıyı kontrol edin, bağlantı noktasını değiştirin
3. Pili kontrol edin
4. Farklı bir yüzey deneyin.
5. Fare ile USB alıcısı arasındaki bağlantıyı onarın:
www.logitech.com/downloads adresinden Bağlantı programını
başlatın.
6. Masaüstü kullanıcıları: İşaretçi düzgün hareket etmiyorsa veya tuş
tıklatmaları düzgün çalışmıyorsa Nano alıcısını fareye daha yakın bir USB
bağlantı noktasına takın. Bu işlem olumlu sonuç vermezse Logitech
Müşteri Desteği biriminden isteğe bağlı bir USB Standı sipariş edin.
(USB Standının kurulumu için bu bölümde gösterilen resme bakın.)
English
1. Left and right mouse buttons
2. Battery led flashes red when battery power is low
3. Scroll wheel
4. Press the wheel down for middle button
(function can vary by software application)
5. Side-to-side scrolling (function can vary by software application.
This function doesn’t work on Linux)
6. On/Off slider switch
7. Battery door release slider
8. USB Nano-receiver storage
Français
1. Boutons droit et gauche de la souris
2. Le témoin lumineux clignote en rouge lorsque
le niveau de charge de la pile est faible
3. Roulette de défilement
4. Appuyez sur la roulette pour l'utiliser comme bouton central
(la fonction varie suivant l'application logicielle)
5. Défilement horizontal (la fonction varie suivant l'application logicielle.
Cette fonction n'est pas disponible sur les systèmes Linux.)
6. Commutateur Marche/Arrêt
7. Bouton d'ouverture du compartiment de la pile
8. Réceptacle pour le nano-récepteur USB
Español
1. Botones izquierdo y derecho
2. El diodo de estado de pila emite destellos rojos cuando la pila
se está agotando
3. Botón rueda
4. Pulse el botón rueda para usarlo como botón central
(la función puede variar según la aplicación de software)
5. Desplazamiento horizontal (la función puede variar según
la aplicación de software. Esta función no está disponible en Linux.)
6. Conmutador de encendido/apagado
7. Botón de compartimento de pila
8. Almacenamiento del nanorreceptor USB
Nederlands
1. Linker- en rechtermuisknop
2. Batterij-led knippert rood bij laag batterijvermogen
3. Scrollwiel
4. Druk het scrollwiel in voor de middelste knop
(functie kan per softwaretoepassing variëren)
5. Horizontaal scrollen (functie kan per softwaretoepassing variëren.
Deze functie werkt niet op Linux.)
6. Aan/uit-schuifschakelaar
7. Schuifklepje van batterijcompartiment
8. Opslag van USB-nano-ontvanger
Italiano
1. Pulsanti sinistro e destro del mouse
2. Il LED della batteria lampeggia di colore rosso quando il livello
di carica è basso
3. Scroller
4. Premere lo scroller per le funzioni del pulsante centrale
(la funzionalità può variare in base all'applicazione software)
5. Scorrimento laterale (la funzionalità può variare in base all'applicazione
software. Questa funzionalità non è supportata in Linux.)
6. Interruttore scorrevole di accensione/spegnimento
7. Interruttore scorrevole per il rilascio del coperchio del vano batterie
8. Alloggiamento del ricevitore Nano USB
Svenska
1. Vänster och höger musknappar
2. Batteriindikatorn blinkar rött när batteriet börjar ta slut
3. Rullningshjul
4. Hjulet fungerar även som mittenknapp (funktionen skiljer
sig från program till program)
5. Rullning i sidled (funktionen skiljer sig från program till program.
Den här funktionen fungerar inte på Linux.)
6. Tvålägesbrytare (av/på)
7. Batterilucka
8. Förvaringsutrymme för USB-nanomottagaren
Dansk
1. Venstre og højre museknap
2. Indikatoren blinker rødt når batteriet er ved
at være fladt
3. Scrollehjul
4. Tryk på hjulet for at aktivere midterknapfunktionen
(der varierer fra program til program)
5. Vandret scrolning (funktionen kan variere fra program til program.
Denne funktion fungerer ikke i Linux.)
6. Tænd/sluk-skydeknap
7. Skydeknap til at åbne dækslet til batterihuset
8. Opbevaringsrum til Nano-modtageren
Norsk
1. Venstre og høyre museknapp
2. Batterilampen blinker rødt når batterinivået er lavt
3. Rullehjul
4. Trykk på hjulet for å bruke midtknappen (funksjonen til
denne knappen avhenger av programmet du bruker)
5. Sidelengs rulling (denne funksjonen kan variere etter
hvilket program du bruker. Denne funksjonen fungerer ikke i Linux.)
6. Av/på-glidebryter
7. Glidebryter for å åpne batteriluken
8. Oppbevaringsplass for nanomottaker
Suomi
1. Hiiren vasen ja oikea painike
2. Pariston merkkivalo vilkkuu punaisena, kun paristojännite on heikko
3. Vierityspyörä
4. Paina pyörää ottaaksesi keskipainikkeen käyttöön (toiminto vaihtelee
ohjelmiston mukaan)
5. Sivuttaisvieritys (toiminto vaihtelee sovelluksen mukaan.
Tämä toiminto ei toimi Linuxissa.)
6. Päällä/pois-liukukytkin
7. Paristolokeron kannen vapautin
8. USB-nanovastaanottimen säilytyspaikka
Português
1. Botões esquerdo e direito do rato
2. O LED das pilhas pisca a vermelho quando estas
estão fracas
3. Roda de deslocação
4. Prima a roda para baixo para o botão central (as funções podem
variar dependendo da aplicação do software)
5. A deslocação horizontal (as funções podem variar dependendo
da aplicação do software. Esta função não funciona em Linux.)
6. Interruptor Ligar/Desligar
7. Controlador para soltar a porta do compartimento das pilhas
8. Armazenamento do Nano-receptor USB
Ελληνικά
1. Αριστερό και δεξιό κουμπί του ποντικιού
2. Η ενδεικτική λυχνία λειτουργίας αναβοσβήνει με κόκκινο χρώμα όταν
η ισχύς των μπαταριών είναι χαμηλή
3. Ροδάκι κύλισης
4. Πατήστε το ροδάκι για το μεσαίο κουμπί (η λειτουργία μπορεί
να διαφέρει ανάλογα με την εφαρμογή λογισμικού)
5. Πλάγια κύλιση (η λειτουργία μπορεί να διαφέρει ανάλογα
με την εφαρμογή λογισμικού. Αυτή η λειτουργία δεν είναι διαθέσιμη
σε Linux.)
6. Κινητός διακόπτης ενεργοποίησης/απενεργοποίησης
7. Κινητός διακόπτης απελευθέρωσης θήκης μπαταριών
8. Χώρος αποθήκευσης νανοδέκτη USB
Türkçe
1. Sol ve sağ fare düğmeleri
2. Pil gücü azaldığında Pil Işığı kırmızı olarak yanıp söner
3. Kaydırma tekerleği
4. Orta düğme için tekerleği aşağı doğru bastırın
(bu işlev, yazılım uygulamasına bağlı olarak değişebilir)
5. Yana doğru kaydırma (bu işlev, yazılım uygulamasına bağlı
olarak değişebilir. Bu işlev Linux'da çalışmaz.)
6. Açma/Kapama kaydırıcı anahtarı
7. Pil kapağını serbest bırakma kaydırıcısı
8. USB Nano alıcı saklama bölmesi


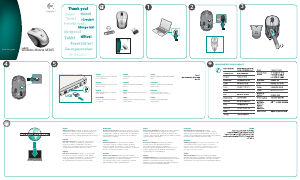

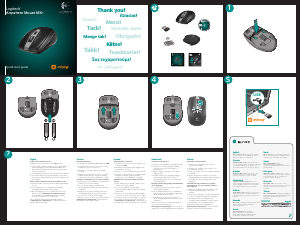


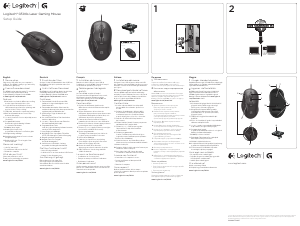


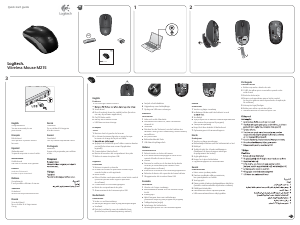
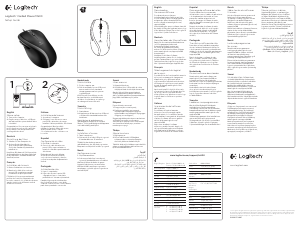
Partecipa alla conversazione su questo prodotto
Qui puoi condividere cosa pensi di Logitech M305 Mouse. Se hai una domanda, leggi prima attentamente il manuale. La richiesta di un manuale può essere effettuata utilizzando il nostro modulo di contatto.
rispondi | È stato utile (0) (Tradotto da Google)
rispondi | È stato utile (0) (Tradotto da Google)