
USB USB
1 2
1 2 3 4 5 6 7 8
English
Features
1. Play/pause
2. Mute volume
3. Decrease volume
4. Increase volume
5. Navigate to Internet home
6. Launch email application
7. Place PC in standby mode
8. Launch calculator
Deutsch
Tastaturfunktionen
1. Wiedergabe/Pause
2. Ton aus
3. Lautstärke verringern
4. Lautstärke erhöhen
5. Internet-Startseite aufrufen
6. E-Mail-Anwendungstarten
7. PC in den Standby-Modus versetzen
8. Taschenrechner starten
Français
Fonctions du clavier
1. Lecture/pause
2. Sourdine
3. Baisser le volume
4. Augmenter le volume
5. Page d’accueil Internet
6. Démarrage del’application demessagerie
électronique
7. Mise en veille del’ordinateur
8. Démarrage de lacalculatrice
Italiano
Caratteristiche dellatastiera
1. Riproduzione/Pausa
2. Disattivazione audio
3. Riduce il volume
4. Aumenta il volume
5. Apre la pagina iniziale di Internet
6. Avvia l’applicazione di posta elettronica
predefinita
7. Attiva la modalità standby perilPC
8. Avvia la Calcolatrice
Español
Características del teclado
1. Reproducir/pausa
2. Silenciar volumen
3. Bajar volumen
4. Subir volumen
5. Navegar a página de inicio de Internet
6. Iniciar aplicación de correo electrónico
7. Activar el modo de espera del PC
8. Abrir calculadora
Português
Funcionalidades do teclado
1. Reproduzir/pausa
2. Silenciar volume
3. Diminuir o volume
4. Aumentar o volume
5. Ir para a página inicial da Internet
6. Iniciar a aplicação de correio electrónico
7. Colocar o computador em modo de espera
8. Iniciar a calculadora
Nederlands
Toetsenbordfuncties
1. Afspelen/pauzeren
2. Volume dempen
3. Volume verlagen
4. Volume verhogen
5. Naar internetstartpagina navigeren
6. E-mailtoepassing starten
7. Computer in stand-bymodus zetten
8. Rekenmachine starten
Svenska
Tangentbordsfunktioner
1. Spela/paus
2. Ljud av
3. Sänka volymen
4. Höja volymen
5. Öppna Internetstartsidan
6. Starta e-postprogrammet
7. Försätt datorn i viloläge
8. Starta miniräknaren
Dansk
Tastaturets funktioner og finesser
1. Afspil/pause
2. Slå lyden fra
3. Skru ned for lyden
4. Skru op for lyden
5. Åbn browserens startside
6. Start e-mail-programmet
7. Sæt computeren på standby
8. Starter lommeregneren
Norsk
Tastaturfunksjoner
1. Spill av / pause
2. Slå av lyden
3. Senk volumet
4. Øk volumet
5. Gå til startsiden på Internett
6. Start e-postprogrammet
7. Sett pc-en i hvilemodus
8. Åpne kalkulator
Suomi
Näppäimistön ominaisuudet
1. Toisto/tauko
2. Mykistys
3. Äänenvoimakkuuden vähennys
4. Äänenvoimakkuuden lisäys
5. Internet-selaimen kotisivulle siirtyminen
6. Sähköpostisovelluksen käynnistäminen
7. Tietokoneen asettaminen valmiustilaan
8. Laskimen käynnistäminen
Ελληνικά
Δυνατότητες πληκτρολογίου
1. Αναπαραγωγή/Παύση
2. Σίγαση
3. Μείωση της έντασης
4. Αύξηση ης έντασης
5. Μετάβαση στην αρχική σελίδα στο Internet
6. Εκκίνηση εφαρμογής ηλεκτρονικού
ταχυδρομείου
7. Θέστε τον υπολογιστή σε κατάσταση
αναμονής
8. Εκκίνηση αριθμομηχανής
Türkçe
Klavye özellikleri
1. Yürüt/duraklat
2. Sessiz
3. Sesi azalt
4. Sesi artır
5. İnternet başlangıç sayfasına git
6. E-posta uygulamasını başlat
7. Bilgisayarı bekleme modunda beklet
8. Hesap makinesini başlat
1 .
2 .
3 .
4 .
5 .
6 .
7 .
8 .
Getting started with
Logitech® Wireless Keyboard K270
K2 70
Getting started with
Logitech® Wireless Keyboard K270
English
Plug it. Forget it. Add to it.
Your new Logitech product ships with aLogitech® Unifying receiver.
Didyou know you can add a compatible Logitech wireless device that
uses the same receiver as yourcurrent Logitech Unifying product?
Are you Unifying-ready?
If you have a Logitech wireless device that’s Unifying-ready, youcan
pair it with additional Unifying devices. Just look for the orange
Unifying logo on the new device or its packaging. Build your ideal
combo. Add something. Replace something. It’seasy, and you’ll use
only one USB port for up to six devices.
Getting started is easy
If you’re ready to pair your device(s) viaUnifying, here’s what
youneedto do:
1. Make sure your Unifying receiver isplugged in.
2. If you haven’t already, download theLogitech® Unifying software
from www.logitech.com/unifying.
3. Start the Unifying software* and follow the onscreen instructions
topair the new wireless device with your existing Unifying receiver.
*Go to Start / All Programs / Logitech / Unifying / Logitech Unifying Software
Deutsch
Empfänger anschließen. Eingestecktlassen.
Gerätehinzufügen.
Im Lieferumfang Ihres neuen Logitech-Produkts ist ein Logitech®
Unifying-Empfänger enthalten. Wussten Sie schon, dass Sie über
denselben Empfänger ganzeinfach weitere kompatible kabellose
Logitech-Geräte anschließen können?
Sind Sie bereit für Unifying?
Wenn Sie ein kabelloses Logitech-Gerät haben, das die Unifying-
Technologie unterstützt, können Sie es mit anderen Unifying-Geräten
pairen. Achten Sie aufdasorangefarbene Unifying-Logo auf dem
neuen Gerät oder der Verpackung. Stellen Sie Ihre ideale Kombination
zusammen. Fügen Sie ein Gerät hinzu. Ersetzen Sie ein anderes.
Die Einrichtung istunkompliziert und Sie benötigen nureinen USB-
Anschluss für bis zu sechsGeräte.
Es ist ganz einfach
Wenn Sie eines oder mehrere Geräte überUnifying einrichten möchten,
führenSie folgende Schritte durch:
1. Vergewissern Sie sich, dass Ihr Unifying-Empfänger eingesteckt ist.
2. Laden Sie die Logitech® Unifying-Software unter www.logitech.com/
unifying herunter, wenn Sie dies nicht bereits getan haben.
3. Starten Sie die Unifying-Software* undfolgen Sie den Anweisungen
auf dem Bildschirm, um das neue kabellose Gerät mit Ihrem
vorhandenen Unifying-Empfänger zu pairen.
* Wählen Sie „Start/Programme/Logitech/Unifying/Logitech Unifying Software“.
Français
Branchez-le. Oubliez-le. Complétez-le.
Votre nouveau produit Logitech est livré avec un récepteur Logitech®
Unifying. Saviez-vous qu’il est possible d’ajouter un dispositif Logitech
sans fil compatible utilisant le même récepteur que votreproduit
Logitech Unifying actuel?
Etes-vous compatible Unifying?
Si vous possédez un dispositif Logitech sans fil compatible Unifying,
vous pouvez le coupler à d’autres dispositifs Unifying. Recherchezla
présence dulogo Unifying de couleur orange sur lenouveau
dispositifou son emballage. Créezvotrecombinaisonparfaite.
Ajoutezun dispositif. Remplacez-en un. C’est très simple,
etvouspouvez utiliser unseul port USB pour six dispositifs.
L’installation est très facile.
Si vous êtes prêt à associer vos dispositifs en utilisant le récepteur
Unifying, voicicomment procéder:
1. Vérifiez que le récepteur Unifying estcorrectement branché.
2. Si ce n’est déjà fait, téléchargez lelogiciel Logitech® Unifying à partir
dusite www.logitech.com/unifying.
3. Lancez le logiciel Unifying* etsuivez lesinstructions à l’écran pour
coupler lenouveau dispositif sans fil aurécepteur Unifying existant.
*Cliquez sur Démarrer / Tous les programmes / Logitech / Unifying / Logiciel
Logitech Unifying
Italiano
Collega. Dimentica. Aggiungi.
Il prodotto Logitech appena acquistato viene fornito con un ricevitore
Logitech® Unifying. È possibile aggiungere undispositivo wireless
Logitech compatibile che utilizza lo stesso ricevitore del prodotto
Logitech Unifying in uso.
Prodotti predisposti per Unifying
È possibile eseguire il pairing dei dispositivi wireless Logitech
predisposti per Unifying nuovi ed esistenti. È suciente controllare che
sul nuovo dispositivo osullaconfezione sia impresso il logo Unifying
arancione. Crea la tua combinazione ideale. Aggiungie sostituisci.
Nulla di più semplice! È inoltre possibile collegare fino a sei dispositivi
utilizzando la stessa porta USB.
Iniziare è semplice
Di seguito sono indicati i passaggi pereseguire il pairing dei dispositivi
tramite Unifying:
1. Verificare che il ricevitore Unifying siacollegato.
2. Se necessario, scaricare ilsoftware Logitech® Unifying da
www.logitech.com/unifying.
3. Avviare il software Unifying* e seguire le istruzioni visualizzate per
eettuare il pairing del nuovo dispositivo wireless con il ricevitore
Unifying esistente.
*Accedere a Start > Programmi > Logitech > Unifying > Logitech Unifying
Software
Español
Conéctelo. Olvídese de él. Agreguemás.
Su nuevo producto Logitech se entrega conun receptor Logitech®
Unifying. ¿Sabía que puede agregar un dispositivo inalámbrico Logitech
compatible que utiliza el mismo receptor que su producto Logitech
Unifying actual?
¿Está listo para Unifying?
Si tiene un dispositivo inalámbrico compatible con Unifying,
puedeemparejarlo con otros dispositivos Unifying. Sólo debe buscar el
logotipo naranja de Unifying en el nuevo dispositivo o ensuembalaje.
Creelacombinaciónideal. Agregueundispositivo, sustituya otro.
Essencillo: sólo utilizará un puerto USB para hasta seis dispositivos.
Es muy sencillo
Si está listo para emparejar los dispositivos mediante Unifying,
sigaestos pasos:
1. Compruebe que el receptor Unifying esté conectado.
2. Si no lo ha hecho aún, descargueel software Logitech® Unifying
desde www.logitech.com/unifying.
3. Inicie el software* Unifying ysiga lasinstrucciones en pantalla
paraemparejar el nuevo dispositivo inalámbrico con el receptor
Unifying existente.
*Vaya a Inicio / Todos los programas / Logitech / Unifying /
Software Logitech Unifying
Português
Ligue. Esqueça. Adicione.
O seu novo produto Logitech inclui umreceptor Logitech® Unifying.
Sabiaquepode adicionar um dispositivo sem fios Logitech compatível
que utiliza o mesmo receptor do actual produto Logitech Unifying?
Está pronto para o Unifying?
Se tiver um dispositivo sem fios Logitech compatível com Unifying,
pode emparelhá-lo com dispositivos Unifying adicionais. Basta procurar
o logótipo cor-de-laranja Unifying no novo dispositivo ouna respectiva
embalagem. Construaacombinaçãoideal. Acrescentequalquer coisa.
Substituaqualquer coisa. É fácil, enecessitará de utilizar apenas
umaportaUSB para um máximo deseisdispositivos.
Começar é fácil
Se está pronto para emparelhar o(s)dispositivo(s) através do Unifying,
bastafazer o seguinte:
1. Certifique-se de que o receptor Unifying está ligado.
2. Se ainda não o fez, transfira o software Logitech® Unifying
emwww.logitech.com/unifying.
3. Inicie o software Unifying* e siga asinstruções no ecrã para
emparelhar onovo dispositivo sem fios com oreceptor Unifying
existente.
*Vá a Iniciar / Todos os Programas / Logitech / Unifying /
Logitech Unifying Software
Nederlands
Aansluiten. Vergeten. Toevoegen.
Uw nieuwe Logitech-product wordt geleverd met een Logitech®
Unifying-ontvanger. Wist u dat u een compatibel draadloos
Logitech-apparaat kunt toevoegen dat dezelfde ontvanger gebruikt
alsuw huidige Logitech Unifying-product?
Bent u klaar voor Unifying?
Als u een draadloos Logitech-apparaat hebt dat klaar is voor Unifying,
kunt u het koppelen aan andere Unifying-apparaten. Kijk of u het
oranje Unifying-logo ziet op het nieuwe apparaat of de verpakking.
Steluwideale combinatiesamen. Voegeriets aan toe. Vervang iets.
Hetisheel eenvoudig en u hebt maar éénUSB-poort nodig voor
zesapparaten.
U kunt binnen een handomdraai aande slag
Als u er klaar voor bent om uw apparaat ofapparaten via Unifying
tekoppelen, doetu het volgende:
1. Zorg dat uw Unifying-ontvanger isaangesloten.
2. Download de Logitech® Unifying-software van www.logitech.com/
unifying als u dat nog niet gedaan hebt.
3. Start de Unifying-software* en volg de instructies op het scherm
om het nieuwe draadloze apparaat te koppelen aan uwbestaande
Unifying-ontvanger.
*Ga naar Start/Alle programma’s/Logitech/Unifying/Logitech Unifying Software
Svenska
Koppla in. Glöm bort. Lägg till.
Din nya Logitech-produkt levereras medenLogitech® Unifying-
mottagare. Visstedu att du kan lägga till enkompatibel,
trådlösLogitech-enhet som använder samma mottagare som
dinnuvarande Logitech Unifying-produkt?
Är du Unifying-redo?
Om du har en trådlös Logitech-enhet som är Unifying-redo kan
du lägga till ytterligare Unifying-enheter. Håll utkik efter den
orangefärgade Unifying-logotypen på din nya produkt eller på dess
förpackning. Välj den perfekta kombinationen. Lägg till. Byt ut.
Såenkelt är det! Och dubehöver bara en enda USB-port för upp till
sexenheter.
Det är lätt att komma i gång
Så här gör du när du är redo att ansluta dina enheter via Unifying:
1. Se till att Unifying-mottagaren äransluten.
2. Om du inte har gjort det redan laddar du ner Logitech® Unifying-
programmet från www.logitech.com/unifying.
3. Starta Unifying-programmet* ochanslut nya trådlösa enheter till
Unifying-mottagaren genom att följa anvisningarna på skärmen.
*Gå till Start > Alla program > Logitech > Unifying > Logitech Unifying-
programvara
3


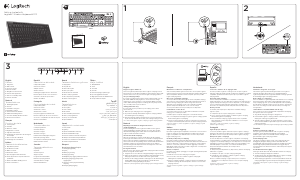


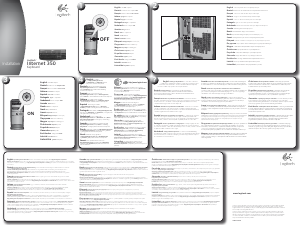


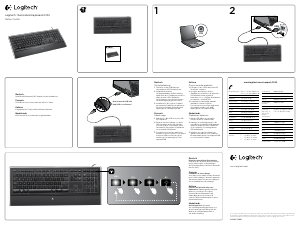

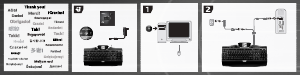
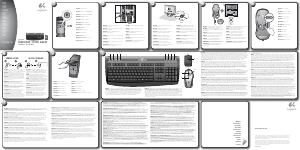
Partecipa alla conversazione su questo prodotto
Qui puoi condividere cosa pensi di Logitech K270 Tastiera. Se hai una domanda, leggi prima attentamente il manuale. La richiesta di un manuale può essere effettuata utilizzando il nostro modulo di contatto.
rispondi | È stato utile (51) (Tradotto da Google)
rispondi | È stato utile (29) (Tradotto da Google)
rispondi | È stato utile (13) (Tradotto da Google)
rispondi | È stato utile (12) (Tradotto da Google)
rispondi | È stato utile (10)
Loading…
rispondi | È stato utile (10) (Tradotto da Google)
rispondi | È stato utile (8) (Tradotto da Google)
rispondi | È stato utile (7) (Tradotto da Google)
rispondi | È stato utile (6) Per saperne di più
È stato utile (0)
rispondi | È stato utile (6)
rispondi | È stato utile (2) (Tradotto da Google)
rispondi | È stato utile (1) (Tradotto da Google)
rispondi | È stato utile (1) (Tradotto da Google)
rispondi | È stato utile (0)
rispondi | È stato utile (0) (Tradotto da Google)
rispondi | È stato utile (0) (Tradotto da Google)
rispondi | È stato utile (0) (Tradotto da Google)
rispondi | È stato utile (0) (Tradotto da Google)
rispondi | È stato utile (0) (Tradotto da Google)
rispondi | È stato utile (0)
rispondi | È stato utile (0) (Tradotto da Google)
rispondi | È stato utile (0) (Tradotto da Google)
rispondi | È stato utile (0) (Tradotto da Google)
rispondi | È stato utile (0) (Tradotto da Google)
rispondi | È stato utile (0) (Tradotto da Google)
rispondi | È stato utile (0) (Tradotto da Google)